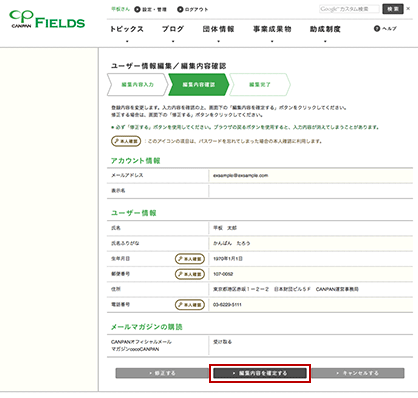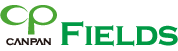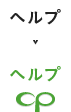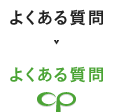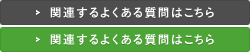ユーザー情報を確認・編集する
ユーザー情報確認・編集の流れ
1
ログインした状態で、画面上部にある「設定・管理」ボタンをクリックして、設定・管理画面へ進んでください。
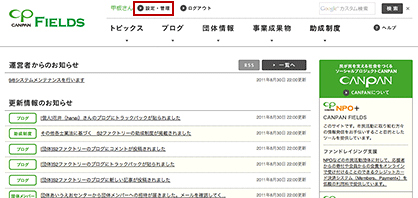
2
設定・管理画面では、「ユーザー登録情報」の確認・変更、「所属団体一覧」の確認を行うことができます。
画面左側の「ユーザー登録情報」「所属団体一覧」のボタンで、画面を切り替えてください。
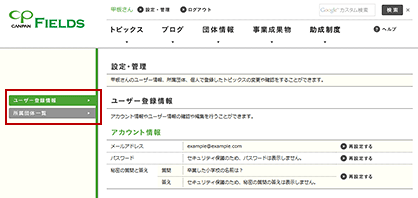
3
設定・管理/ユーザー登録情報画面では、アカウント情報やユーザー情報の確認・編集を行うことができます。
・アカウント情報
メールアドレス、パスワード、秘密の質問と答えを再設定することができます。
各項目の「再設定する」ボタンをクリックし、各再設定画面へ進んでください。
- ※登録されたご本人様が責任を持って管理されているメールアドレスやパスワードのご登録をお願いたします。
- ※メールアドレスやパスワードを他人と共有するなど不十分な管理をしている場合、不正アクセスのリスクが発生いたしますので十分にご注意ください。
・ユーザー情報の編集
ユーザー情報の編集を行うことができます。
「編集する」ボタンをクリックして、編集画面へ進んでください。
- ※ユーザー情報の編集画面から表示名を設定することができます。
表示名は、サイト内で利用するあなたの名前で、ブログで情報発信した場合に表示されます。
本サイトでは、社会に対して責任のある、お互い信頼のできるコミュニティを築けるよう、原則として実名での登録をお願いしております。
特別な理由がある場合のみ表示名を設定してください。
・ブログ
ブログ欄で個人ブログの削除などを行うことができます。
- ※2015年3月2日以降、新規に個人ブログを登録することは出来ません。
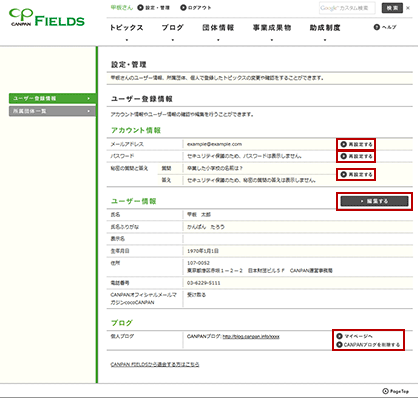
メールアドレス再設定の流れ
1
設定・管理画面で、メールアドレスの「再設定する」ボタンをクリックしてください。
再ログイン画面で再度ログインを行い、メールアドレスの再設定画面へ進んだら、新しいメールアドレスを2回入力して、「確認する」ボタンをクリックしてください。
- ※登録されたご本人様が責任を持って管理されているメールアドレスのご登録をお願いたします。
- ※メールアドレスやパスワードを他人と共有するなど不十分な管理をしている場合、不正アクセスのリスクが発生いたしますので十分にご注意ください。
- ※同一メールアドレスで複数ユーザー登録を行うことはできませんのでご注意ください。
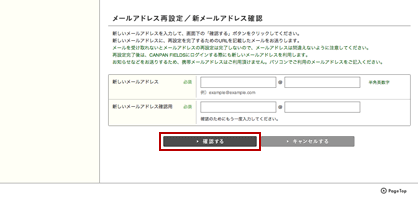
2
メール送信完了画面を開くと同時に、新しいメールアドレス宛てに、URLを記載したメールを送信します。
メールに記載されているURLをクリックし、メールアドレスの再設定を完了させてください。
メールに記載のURLは24時間有効です。24時間以内にアクセスして、再設定の手続きを行ってください。
- ※24時間以内にアクセスしていただけなかった場合は、再度、メールアドレス再設定の手続きを行ってください。
- ※1時間以上経ってもメールが届かない場合は、メールアドレスを間違って入力された可能性がありますので、再度、メールアドレス再設定の手続きを行ってください。
- ※メールアドレスが正しいのにメールが届かない場合は、ご利用中のメール設定において「迷惑メール」「迷惑フォルダ」などに自動で振り分けられている可能性もあります。「迷惑メール」「迷惑フォルダ」などをご確認ください。
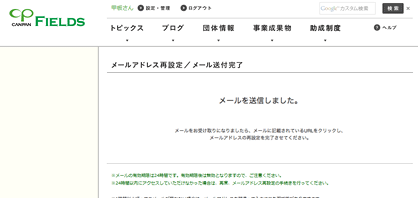
3
メールアドレス再設定/設定完了画面を開いたら、再設定は完了です。
次回から新しいメールアドレスでログインしてください。
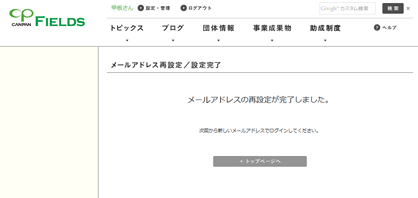
パスワード再設定の流れ
1
設定・管理画面で、パスワードの「再設定する」ボタンをクリックしてください。
再ログイン画面で再度ログインを行い、パスワード再設定画面へ進んだら、新しいパスワードを2回入力して、「設定する」ボタンをクリックしてください。
- ※パスワードはご登録されたご本人様が責任を持って管理して頂けますようお願いたします。
- ※メールアドレスやパスワードを他人と共有するなど不十分な管理をしている場合、不正アクセスのリスクが発生いたしますので十分にご注意ください。
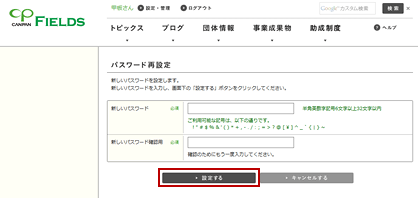
2
パスワード再設定/設定完了画面を開いたら、再設定は完了です。
次回から新しいパスワードでログインしてください。
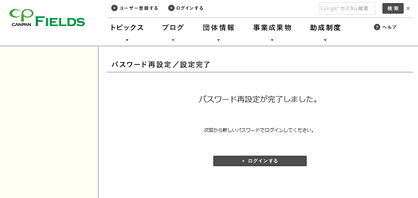
秘密の質問と答え再設定の流れ
1
設定・管理画面で、秘密の質問と答えの「再設定する」ボタンをクリックしてください。
再ログイン画面で再度ログインを行い、秘密の質問と答え再設定/新しい質問と答えの設定画面へ進みます。
新しい秘密の質問を選択して答えを入力し、画面下の「設定する」ボタンをクリックしてください。
上記、メールアドレス再設定時と同様に、秘密の質問と答え再設定/設定完了画面を開いたら、再設定は完了です。
次回から新しい秘密の質問と答えを利用してください。
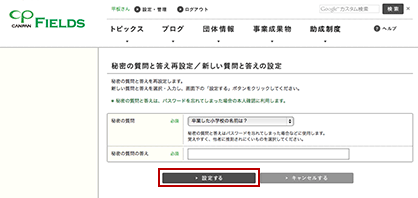
ユーザー情報の編集
1
設定・管理画面で、ユーザー情報の「編集する」ボタンをクリックしてください。
ユーザー情報/編集内容入力画面へ進みます。
変更したい内容を入力し直して、「編集内容を確認する」ボタンをクリックして、編集内容確認画面へ進んでください。
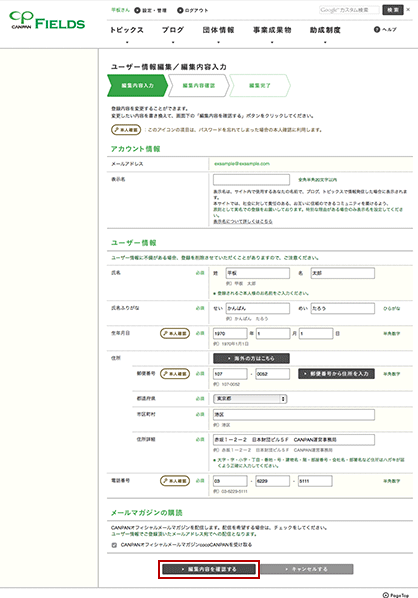
2
編集内容を確認したら、「編集内容を確定する」ボタンをクリックして、編集を確定してください。
編集が完了すると、設定・管理画面を開きます。
新しいユーザー情報が反映されていますので、確認をおこなってください。