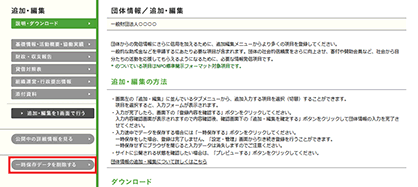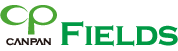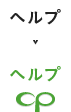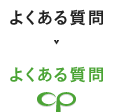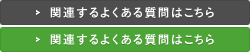団体情報を編集する
団体情報編集の流れ
1
ログインした状態で、画面上部にある「設定・管理」ボタンをクリックして、設定・管理画面へ進んでください。
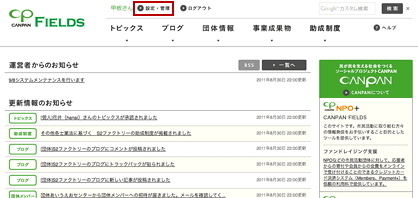
2
設定・管理画面の画面左側にある「所属団体一覧」ボタンをクリックすると、あなたが所属している団体の一覧が表示されます。
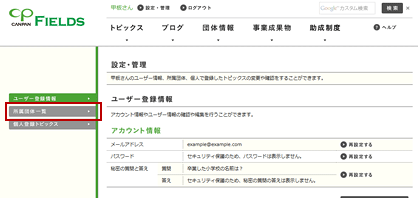
3
編集したい団体の「編集する」ボタンをクリックして、団体情報/追加・編集画面を開いてください。
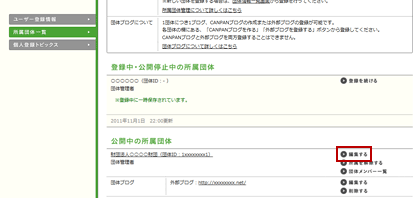
団体情報/団体一覧から編集対象の団体を検索し、団体情報/詳細画面から編集する場合
ログインした状態で、編集したい団体の団体情報/団体詳細画面を開いて、左サイドメニューの「団体情報を編集する」ボタンをクリックして、団体情報/追加・編集画面を開いてください。
- ※団体情報の編集は、CANPAN団体管理者のみ行うことができます。
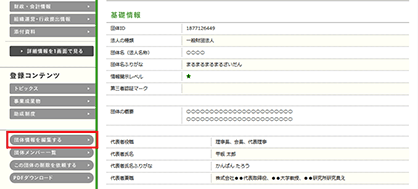
4
画面左の「追加・編集」に並んでいるボタンで、登録する項目(画面)を切り替えて、登録を行ってください。
「*」のついている項目はNPO標準開示フォーマット対象項目です。
- ※入力途中でデータを保存する場合には「一時保存する」ボタンをクリックしてください。
一時保存をした場合、登録は完了しません。「設定・管理」画面から引き続き登録を行うことができます。
一時保存せずにブラウザを閉じると入力データは消失しますのでご注意ください。 - ※サイトに公開される状態を確認したい場合は、「プレビュー」ボタンをクリックしてください。
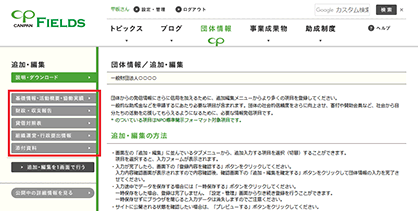
画面左の「追加・編集」に並んでいる「追加・編集を1画面で行う」ボタンをクリックすると、追加できる項目がすべて1画面に表示されます。
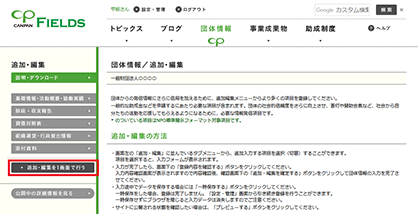
1画面に表示から画面を切り替えた表示に戻したい場合は、「追加・編集をタブ切り替えで行う」ボタンをクリックしてください。
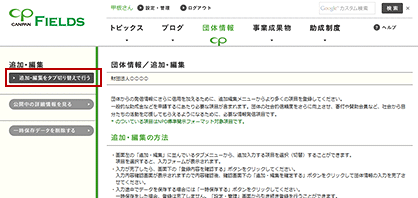
5
入力が完了したら、画面下の「登録内容を確認する」ボタンをクリックしてください。
- ※団体情報の一部項目は非公開にすることが可能です。但し、「主たる事業所の所在地」、「お問い合わせ用メールアドレス」、「電話番号」は、特別な事情がある場合を除いて必ず公開してください。
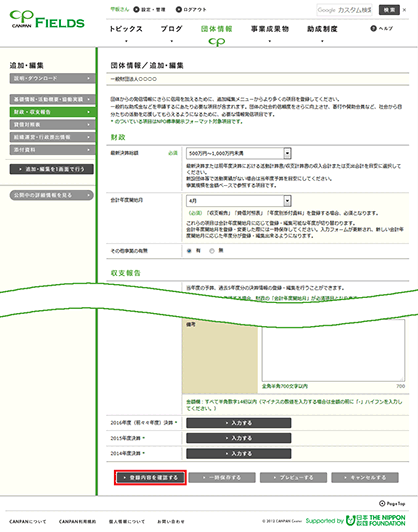
6
入力内容を確認の上、画面下の「追加・編集を確定する」ボタンをクリックして、登録を完了してください。
修正する場合は、画面下の「修正する」ボタンをクリックしてください。
- ※不備などにより、登録を「公開停止」又は「削除」させていただく場合がございますのでご了承ください。その際はメールにてお知らせいたします。
- ※必ず「修正する」ボタンを使用してください。ブラウザの戻るボタンを使用すると、入力内容が消えてしまうことがあります。
- ※CANPAN団体管理者が複数いる場合、編集した内容が他のCANPAN団体管理者によって上書きされる可能性があります。
複数のCANPAN団体管理者が編集を行った場合、最新のデータが表示されます。
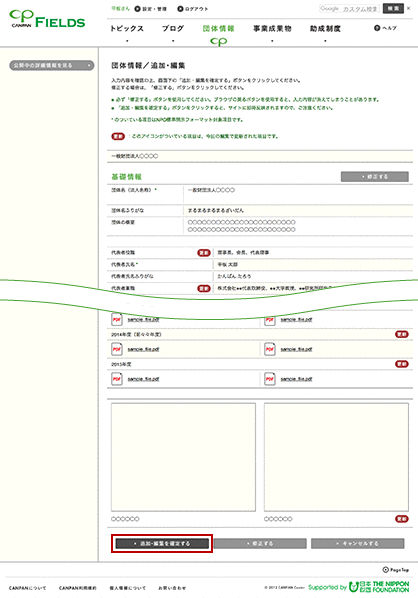
7
編集が完了すると、団体情報/団体詳細画面が開きます。
編集内容は、すぐに反映されますので、団体情報/団体詳細画面でご確認ください。
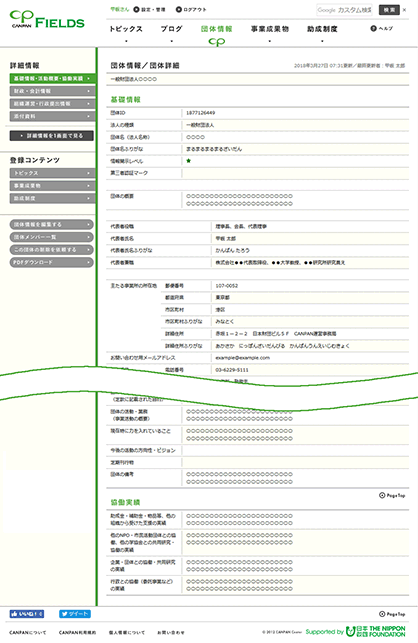
ファイルアップロードの流れ
1
画面左の「追加・編集」に並んでいる「添付資料」ボタンをクリックし、添付資料のアップロード画面を開いてください。
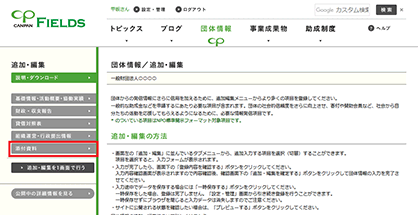
2
定款・パンフレット・画像などを添付資料として登録(アップロード)します。書類の種別を選択して、ファイル添付欄にある「選択」ボタンをクリックして、ファイルをアップロードしてください。
アップロードしたファイルに合わせて、「書類タイトル」の入力も行ってください。
「*」のついている項目はNPO標準開示フォーマット対象項目です。
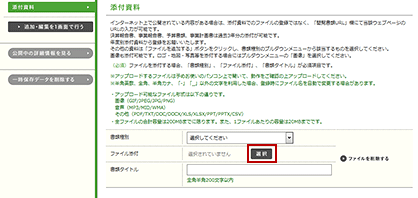
3
アップロードしたファイルを変更する場合は「削除」ボタンをクリックして、一旦ファイルを削除してから再度選択してください。「書類種別」「ファイル添付」「書類タイトル」のすべてを削除する場合は「選択/削除」ボタンの右にある「ファイルを削除する」をクリックしてください。
- ※「書類種別」「ファイル添付」「書類タイトル」のいずれかを入力して他を入力しないとエラーとなります。
添付資料をさらに登録したい場合は、「ファイルを追加する」ボタンをクリックしてください。次のファイルを添付する入力枠が表示されます。
添付ファイルのアップロードを確定するには下記の5, 6の手順に従いデータを確定してください。
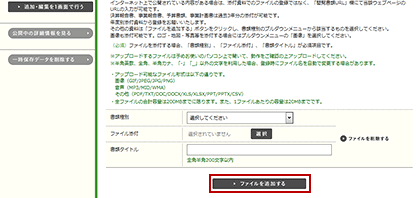
4
決算報告書(活動計算書/収支計算書)、決算報告書(貸借対照表)、決算報告書(財産目録)、事業報告書、予算書類、事業計画書類は、過去5年分の書類を添付できます。
アップロードする書類の種類、年度ごとに「選択」ボタンをクリックして、ファイルをアップロードしてください。
アップロードしたファイルを削除したい場合は、「削除」ボタンをクリックしてください。
「*」のついている項目はNPO標準開示フォーマット対象項目です。
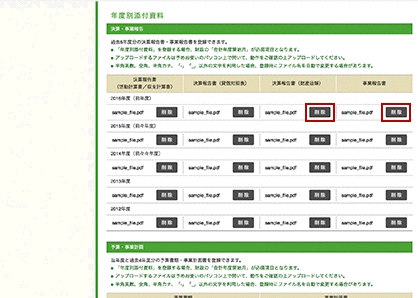
5
入力が完了したら、画面下の「登録内容を確認する」ボタンをクリックしてください。
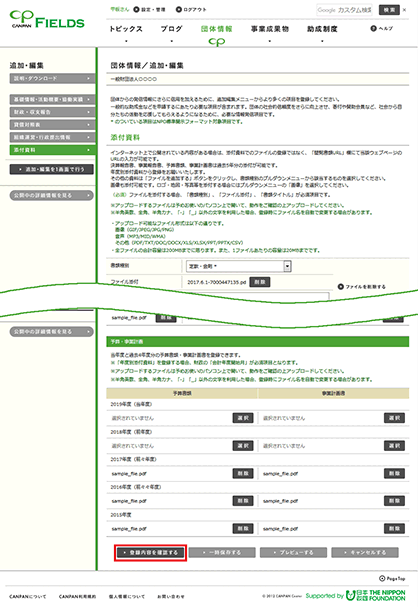
6
入力内容を確認の上、画面下の「追加・編集を確定する」ボタンをクリックして、登録を完了してください。
修正する場合は、画面下の「修正する」ボタンをクリックしてください。
- ※不備などにより、登録を「公開停止」又は「削除」させていただく場合がございますのでご了承ください。その際はメールにてお知らせいたします。
- ※必ず「修正する」ボタンを使用してください。ブラウザの戻るボタンを使用すると、入力内容が消えてしまうことがあります。
- ※CANPAN団体管理者が複数いる場合、編集した内容が他のCANPAN団体管理者によって上書きされる可能性があります。
複数のCANPAN団体管理者が編集を行った場合、最新のデータが表示されます。
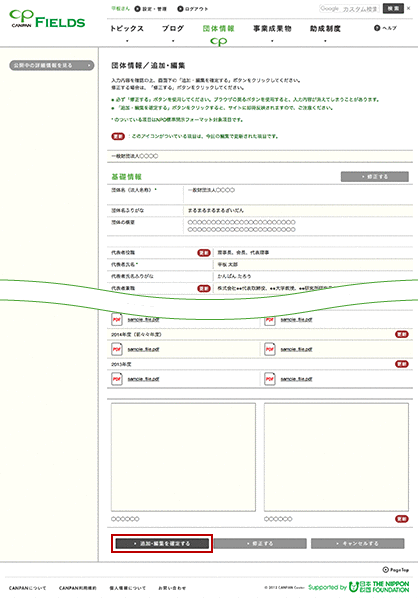
7
添付した資料は、団体情報/詳細画面からファイルをダウンロードすることができます。
尚、画像をアップロードした場合は、画像が団体情報/詳細画面の最下部に掲載されます。
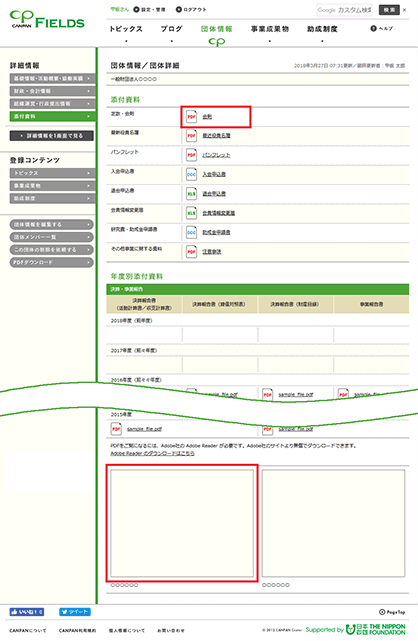
NPO会計基準書式での登録の流れ
1
画面左の「追加・編集」に並んでいる「財政・収支報告」ボタンをクリックしてください。
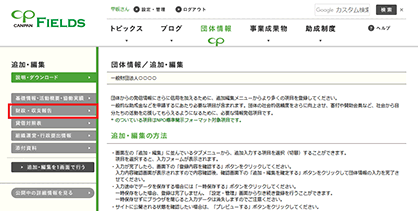
2
収支報告書を登録する年度の「入力する」ボタンをクリックしてください。
- ※一度「入力する」ボタンをクリックし、データを入力し確定すると次回からは入力フォーマットが展開された状態で表示されます。
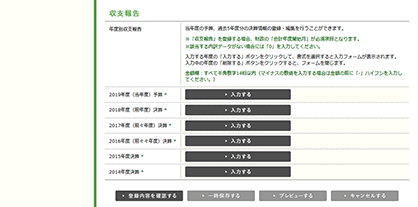
3
「書式」で「NPO会計基準書式」を選択して、表示された表の項目を入力してください。
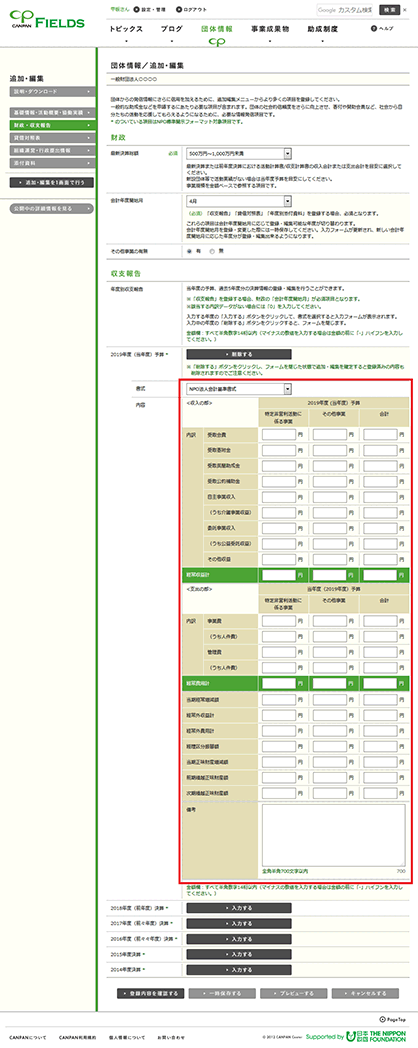
4
画面左の「追加・編集」に並んでいる「貸借対照表」ボタンをクリックしてください。
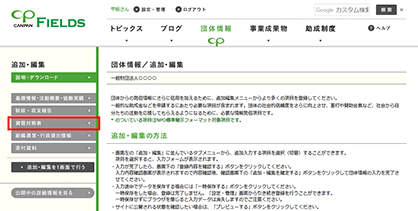
5
貸借対照表を登録する年度の「入力する」ボタンをクリックしてください。
- ※一度「入力する」ボタンをクリックし、データを入力し確定すると次回からは入力フォーマットが展開された状態で表示されます。
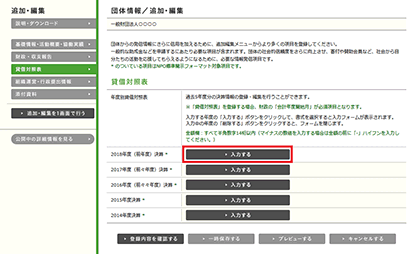
6
「書式」で「NPO会計基準書式」を選択して、表示された表の項目を入力してください。
NPO会計基準書式での登録が完了したら、上記の「団体情報編集の流れ」と同様の手順で、登録を完了してください。
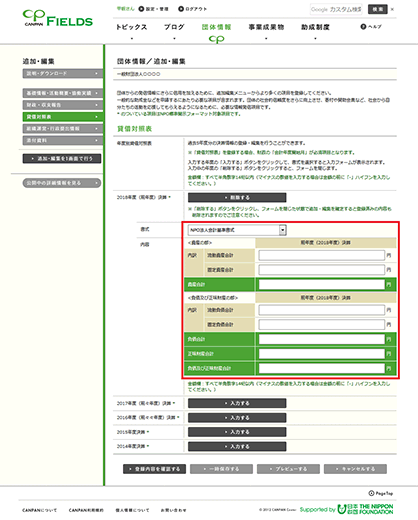
7
団体情報/詳細画面では、NPO会計基準書式とCANPAN標準書式で、画面を切り替えて閲覧することができます。
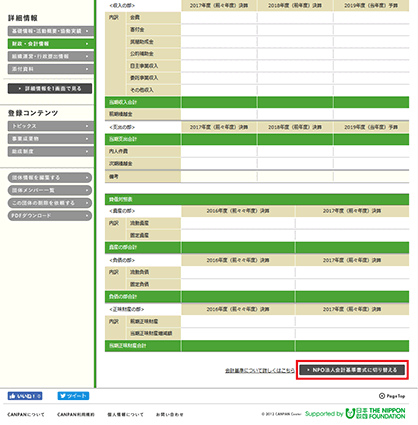
一時保存の流れ
1
入力途中でデータを保存する場合には「一時保存する」ボタンをクリックしてください。
- ※一時保存をした場合、登録は完了しません。「設定・管理」画面から引き続き登録を行うことができます。
一時保存せずにブラウザを閉じると入力データは消失しますのでご注意ください。
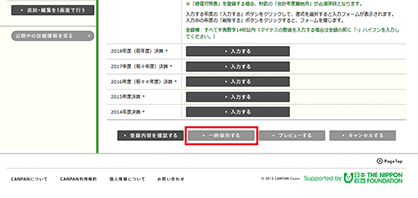
2
ログインした状態では、一時保存中の団体がある場合、団体情報/一覧画面の「新しい団体を登録する」ボタンの下に「一時保存中の団体があります。」という記載と「所属団体一覧へ」ボタンが表示されます。
一時保存中のデータの登録を続ける場合は、「所属団体一覧へ」ボタンをクリックしてください。
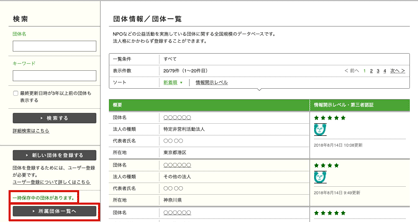
3
所属団体一覧画面で「一時保存中の編集を続ける」ボタンをクリックすると、一時保存中データの編集を続けることができます。
上記の「団体情報編集の流れ」と同様の手順で、登録を完了してください。
- ※CANPAN団体管理者が複数いる場合、一時保存した内容が他のCANPAN団体管理者によって上書きされる可能性があります。
複数のCANPAN団体管理者が一時保存を行った場合、最新の一時保存中のデータが表示されます。
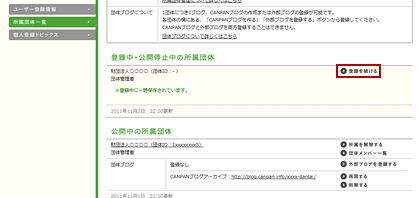
4
一時保存中のデータを削除したい場合は、団体情報/追加・編集画面で「一時保存データを削除する」ボタンをクリックしてください。
削除した一時保存データは復元することができませんので、ご注意ください。
- ※一時保存中のデータを削除した場合も、公開中の団体情報は削除されません。